HOW TO CONNECT QUICKBOOKS WITH ODOO | QUICKBOOKS ODOO INTEGRATION
Odoo, one of the most trusted ERP software platforms, is comprehensively integrated and customizable open-source of business applications which primarily includes sales, CRM, project management, manufacturing, inventory, and accounting in one software solution. This robust software helps in keeping all business functions in one place which helps teams to collaborate with other departments from one integrated platform.
Odoo QuickBooks Integration
The integration of Odoo and QuickBooks apps comprehensively automates accounting process. This integration helps users in viewing orders, products, customers, vendors, employees, payments, expenses, taxes, inventory levels, shipments and more, directly from Odoo. Thus, users can get access to real-time data without performing manual data entry. After successful integrations, all types of transactions are automatically synchronized across multiple channels.
The important integration features include Importing/Exporting Transactions From/To Odoo And QuickBooks, Syncing Sales Orders Between Both Systems, Automatically Generating Invoice Reports In Odoo Based On user’s Preferences, Exporting Customers To Excel Or CSV File, Sending Email Notifications whenever An Order Has Been Approved By A Manager.
The Quickbooks odoo integration and QuickBooks apps are done for importing/exporting bills, invoices, customers, vendors etc from Odoo app. Odoo is proficient web-based ERP system which helps in managing all business processes while QuickBooks is world’s №1 Accounting software, used worldwide. The integration process will help in getting real-time based reports and data which enables users in making better future decisions for their businesses.
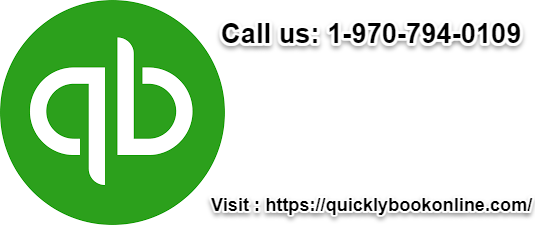
Odoo QuickBooks Configuration:
1. For importing/exporting data from Odoo to QuickBooks or vice-versa, users have to configure the credentials of QuickBooks in Odoo app.
2. Now, they should login to their QuickBooks account and then select Keys & Oauth option.
3. Subsequently, they will be viewing their client ID and Client Secret Key.
4. Do save these credentials and below they will see the Redirect URL.
5. Whenever credentials are authenticated and data is transferred from anywhere, users should apply the URL, where the data is to be transferred for that particular process.
6. Next, the credentials are configured in Quickbooks odoo integration and also the redirect URLS have also been assigned.
7. Thereafter, do click on the AUTHENTICATE button and users will be redirected to a new window, a message will be displayed, if everything goes fine.
8. Next, users can close the window and proceed further in Odoo QuickBooks Integration Connector.
9. Users can close the window now.
QuickBooks Invoice Functional Process:
1. After the confirmation of sales order, the tasks are generated.
2. After opening and clicking on them, users can see list of tasks generated
3. Next, an employee of business organization will be filling the timesheet and will be adding description about it. Thus, the invoice will be created for that amount of work done.
4. Now, do click on the START button, and after completion of work, do click on STOP button.
5. Do enter the duration of time and description.
6. Finally, the timesheet has been successfully created.
7. Whenever a new entry is created, the invoiced entry will be fainted.
8. It will inform users about which entries are to be invoiced.
9. Users can proceed further in creating an invoice.
10. Now, users can create invoice based on period “from’ till “to”
11. Next, do click on the CREATE AND VIEW INVOICE button to view that invoice has been created.
12. Subsequently, Accounting Manager will get an Email for the invoice generated.
13. Now, he will login to his account and Confirm the invoice has been generated.
14. Each and every user have been given Access Rights, based on their roles. If the box is ticked then it implies that rights have been permitted to that particular user.
15. The Project Manager will not have any access to export customer, invoices etc to QuickBooks. Thus, the option to Export Data will be invisible to them.
16. Therefore, only the Account Manager will have access to confirm the invoice and export data to QuickBooks.
17. Whenever the Account Manager will login then he will go to the Accounting module → Invoices. It will help in setting the filter of Invoices which are needed to be Posted or Confirm.
18. The Invoices which are posted will be only be exported to QuickBooks through Odoo QuickBooks integration. Thus, users are required to Confirm the Invoice and then Post it.
19. After clicking the CONFIRM button, the invoice will be confirmed.
20. After the confirmation of Invoice, do click on the Action button and then select Export to QBO.
21. If all credentials are properly configured and there are no errors then users will be able to see an ID is generated as QBO Invoice ID.
22. Furthermore, users can easily export multiple Invoices to QuickBooks by selecting all records from tree view and then selecting Export to QBO option from Action.
23. Users should carefully note that status should be POSTED.
24. Now, the manager is supposed to go to QuickBooks to check whether the entry of that particular invoice is created or not.
25. Next, do click on Sales →Invoices.
26. Now, users can see the entry of their invoice has been created and this can be traced by ID.
27. For receiving the payment, do click on the Receive Payment
28. User can send invoice to customer or to project.
29. After entering the details, do click on Save & New, the message of payment received will be displayed.
30. Now, users can see the state has been changed to Deposited and they can now print Invoice.
31. In Odoo app, the Automatic Scheduler will run which will fetch/Sync the payment data.
32. User can also sync manually from Odoo.
33. Now, user can go to the company and selecting the SYNC CUSTOMER PAYMENT button, the data will sync automatically.
34. The SYNC CUSTOMER PAYMENT button will only be visible to Account Manager as access rights are provided to him.
35. Next, the manager will go to Accounting →Customers →Payments to check with the invoice which needs to be reconciled.
36. Users can trace the invoice by looking at the Memo & QBO Payment Id.
37. Next, do click on the Payment Matching smart button.
38. Now, users can select the invoice amount which needs to be reconciled.
39. Do click in the RECONCILE button.
40. After the record is reconciled, the invoice gets in the payment status, which implies that it’s been paid.
41. Users can see the smart button of Invoice is successfully created. After clicking it, the invoice will be opened and the state will be in Payment.
42. By clicking Customers → Invoices, users can find other options to see invoice.
43. In addition, users can also track payment ref. and invoice id.
Expense Process from Quickbooks odoo integration (Odoo QuickBooks integration):
1. For importing data from QuickBooks, the expense is created in QuickBooks.
2. Now, go to QuickBooks and then select
3. Do select the Project for which the expense is to be created.
4. Next, users should click in the Add to Project button and then select Expense
5. After adding the Payee name, category of expense and the amount, users should click on the Save and Close button.
6. Thereafter, users will be seeing a message of expense has been created with the amount mentioned in it.
7. Next, as expense is created in QuickBooks, it’s important to import that expense in Odoo.
8. It is done automatically by the cron job action in Odoo app, based on the duration set in the action.
9. Users can perform it manually as they did it for invoice.
10. Before performing this action, users can see the data which is imported/exported to QuickBooks or vice-versa by adding a default group called Expense type.
11. Next, user should go the company and then click on the 1-SYNC EXPENSE button, hereafter, that expense will be imported in Odoo.
12. For checking the data entry of expenses, users should go to Expense → My expenses → All my Expenses and set Group by as Expense type.
13. Thereafter, users can see the entry of that amount and data Export from Quickbooks odoo integration has been created.
a. The Manager are supposed to login and then go to My Reports options in My Expenses where amount to be reported, reimbursed etc details will be listed along with the expenses needed to be approved.
b. The state will be submitted henceforth after approving it will be in the approved state.
c. The users should note that this approval will only be done by the Account Manager, based on Access Rights rules set.
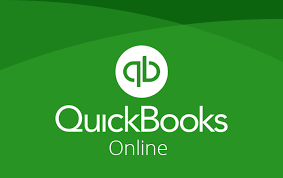
Creating Reports
1. The employees are supposed to create a report so that the Account Manager can approve the expense.
2. They can track the expense by details which are captured from QuickBooks.
3. Now, do click on the CREATE REPORT.
4. Finally, the report has been successfully created and manager will approve it.
5. Next, the manager will login and then will go to My Reports options in My Expenses where amount to be reported, reimbursed etc details will be listed along with the expenses needed to be approved.
6. Next, the state will be submitted and after approving it, it will be in approved state.
7. The users should note that this approval will only be done by the Account Manager, based on Access Rights rules set.
8. By clicking the APPROVE button, the expenses are approved.
Expense Process from Odoo to QuickBooks:
1. For exporting expenses from Quickbooks odoo integration, users have to create a new expense and then fill the category type, amount the project to which they want to add the expense etc.
2. While creating a new expense, the employee who has logged in, while automatically find his name displayed in the Employee field name. User can change it.
3. Once the expense is created and a report is generated by the employee, a similar process will also follow for the Account Manager to get it Approved.
4. The Account Manager will approve the expense.
5. After his approval, the manager will be exporting this expense to QuickBooks by clicking on the Action button and then clicking Export to QBO.
6. For checking the expense entry in QuickBooks, users should go to their account and then select the Projects.
7. Now, do select the projects at which expense was created in Odoo app account.
8. Next, do click on the Transactions.
9. Thereafter, users will be able to see their expense entry has been created.
10. Now, do click in the Transactions.
11. Next, users can see that their expense entry has been created.
12. Finally, users can open it and then check the data entry of the same.
Welkom bij
Beter HBO
© 2025 Gemaakt door Beter HBO.
Verzorgd door
![]()
Je moet lid zijn van Beter HBO om reacties te kunnen toevoegen!
Wordt lid van Beter HBO